자바를 처음 공부할 때 리눅스 환경에서 이클립스로 돌렸었다.
유니티를 공부하면서 사용했었던 VSCode가 굉장히 편하고 가벼워서 인상깊어 다시 자바도 공부하고 VSCode랑 더 친숙해질 겸 어떻게 하는지 찾아보았다.
윈도우10 환경에서 시작한다.
1. VSCode 설치
https://code.visualstudio.com/
Visual Studio Code - Code Editing. Redefined
Visual Studio Code is a code editor redefined and optimized for building and debugging modern web and cloud applications. Visual Studio Code is free and available on your favorite platform - Linux, macOS, and Windows.
code.visualstudio.com
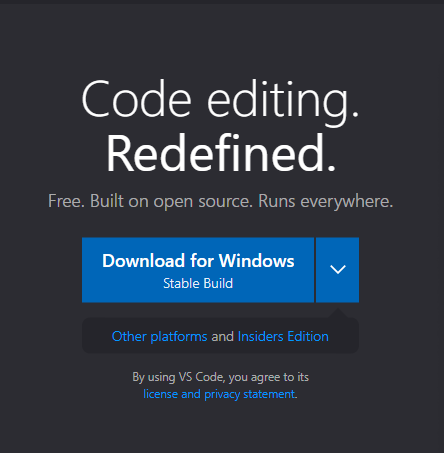
Download for Windows 써있는 파란박스 눌러서 다운받는다.
2. VSCode 실행 후 Java Extension Pack 설치하기
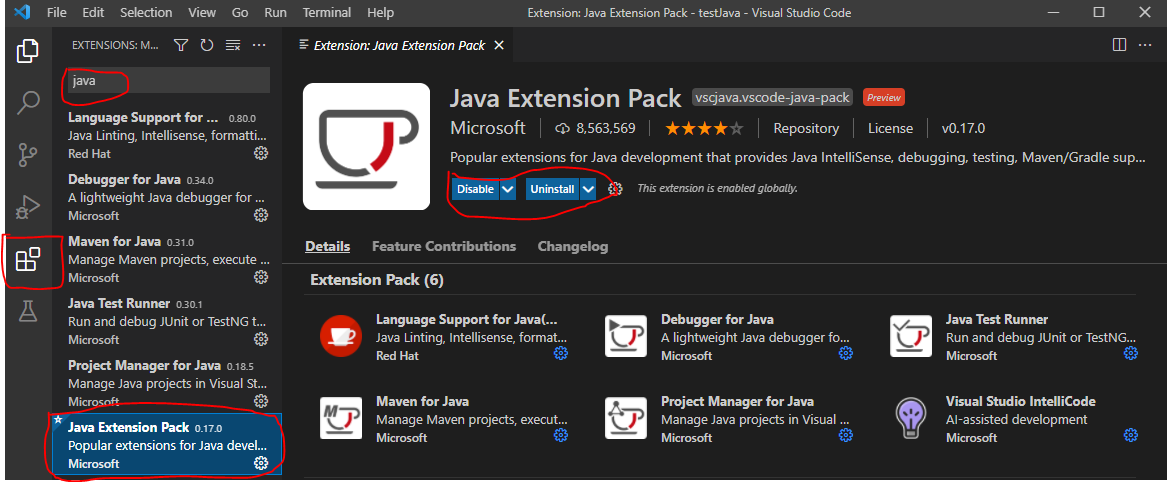
VSCode 실행 후 가장 왼쪽의 네모 퍼즐같은 모양(단축키 Ctrl + Shift + X)을 누르고 검색창에 java를 입력하면
Java Extension Pack이 있다. 그걸 누르고 install을 누르면 Extension Pack에 포함된 6개가 설치된다.
(나는 이미 설치해서 Disable과 Uninstall이라고 나오는데 그 부분에 install 버튼이 있다.)
필요한 것만 받아도 되지만 다 받았다.
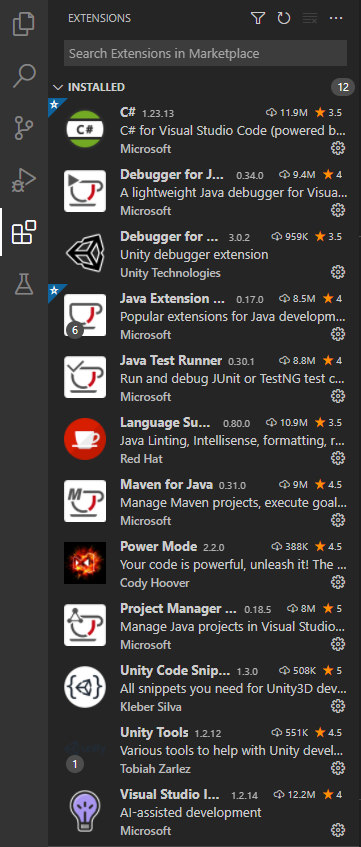
3. JDK 설치하기
따로 설치하면 환경변수같은 것들을 설정해줘야 하기 때문에 VSCode 내에서 설치하기로 한다.

f1을 눌러 검색창에 Java: Configure Java Runtime을 입력한다.
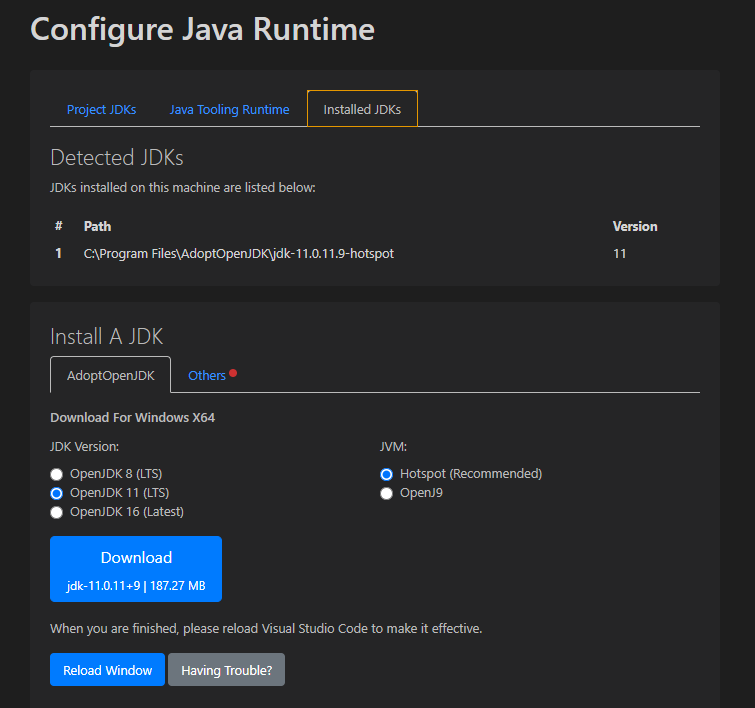
그러면 위와같은 창이 뜨는데 두번째 박스 Install A JDK부분에서 JDK버전을 선택하고 Download를 눌러 JDK 설치를 진행한다. 나는 11버전을 받았다. 내가 알기로 11버전부터 VSCode가 지원하는걸로 알고있는데 다를수도 있다.
설치가 완료되면 Reload Window를 눌러 VSCode를 재시작한다.
4. 테스트
VSCode에서 자바를 돌릴 준비가 모두 끝났다.
이제 테스트 해서 잘 되는지 확인만 하면 된다.

먼저 원하는 경로에 디렉토리를 한 개 생성한다. 이름은 JavaTest로 했다.
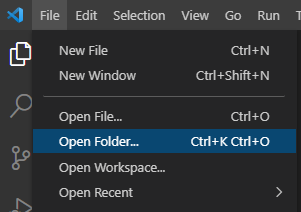
좌측 상단의 File -> Open Folder...(단축키 Ctrl + K Ctrl + O)를 선택한다.
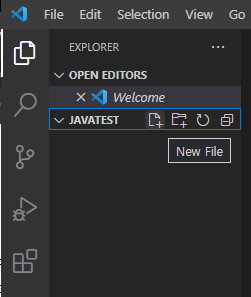
창이 열리면 만든 폴더 이름에 마우스를 갖다대면 나오는 New File을 선택한 후 코드를 작성할 파일 이름을 지어주고 .java를 뒤에 붙여준다.

간단한 코드를 작성 후 f5(Start Debugging 버튼)를 눌러보면 아래 TERMINAL에 제대로 출력되는걸 볼 수 있다.
'개발 > 개발 툴' 카테고리의 다른 글
| [C/C++] VSCode 환경에서 디버깅 (0) | 2022.04.14 |
|---|---|
| VSCode에서 C/C++ 시작하기 (0) | 2021.07.15 |